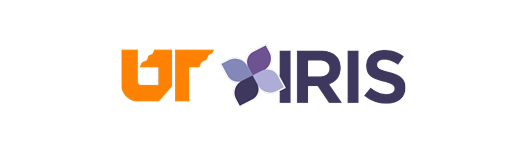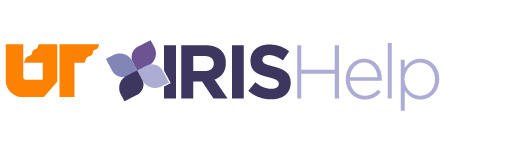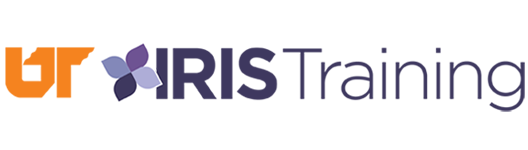Many questions on the use of IRIS can be answered by the various documents, presentations, and videos that are available on the IRIS Help website. A convenient way to find documentation on a specific IRIS transaction is to use the IRIS Help feature within IRIS. Once you have accessed a specific transaction for which you need assistance, click on Help > IRIS Help from the main menu bar at the top of the screen. If there is one document, it will be displayed. If more than one document exists, you will see a listing of documents that you may choose from. If there is no documentation for the requested transaction, you will see a message to that effect. For these cases, you can contact the IRIS Helpdesk for assistance.
Integrated R/3 Information System. R/3 is the SAP Enterprise Resource Planning (ERP) system.
Systems, Applications & Products in Data Processing (translated from the German Systemanalyse und Programmentwicklung). SAP is a multinational software corporation specializing in enterprise resource planning.
There are training classes available on many of the campuses. To find out more information on training, access the IRIS website: http://iris.tennessee.edu/training/. (From the IRIS website, select Training on the left-side of the screen under the heading IRIS Help)
Training materials are also available on UT’s IRIS Documentation website. Documentation is categorized by topic or if you want to see materials for a specific IRIS class, click on “Training”.
You may also obtain transaction documentation from within IRIS. Once you have accessed a specific
transaction for which you need assistance, click on Help → IRIS Help from the main menu bar at the top of the screen.
Someone who already has access to IRIS must submit a Departmental User Request to for you. This transaction is available at the following menu path: IRIS User Tools → User Access → ZSEDEPTAUTH000 Departmental User Request.
Once you have accessed ZSEDEPTAUTH000, you may obtain documentation by selecting Help → IRIS Help from the main menu bar at the top of the screen. If you have further questions or need additional assistance, contact the user coordinator for your campus/unit or the IRIS Helpdesk.
You can find a list of the user coordinators for each campus on the IRIS website at http://iris.tennessee.edu. (To access the list of user coordinators, click Contacts/Support on the left side of the screen under the heading “IRIS Help”).
For specialized access for a central campus office (Business Office, HR, ect.) use IRIS transaction ZSECAMPAUTH000, which is also available at the menu path IRIS User Tools → User Access.
Complete a Departmental User Request to add authorization for the funds center in question using transaction ZSEDEPTAUTH000. This transaction is available at the following menu path: IRIS User Tools → User Access.
Once you have accessed ZSEDEPTAUTH000, you may obtain documentation by selecting Help → IRIS Help from the main menu bar at the top of the screen. If you have further questions or need additional assistance, contact the user coordinator for your campus/unit or the IRIS Helpdesk. You can find a list of the user coordinators for each campus on the IRIS website. To access the list of user coordinators, click Contacts/Support on the left side of the screen under the heading “IRIS Help“
To request changes to specialized central campus office (Business Office, HR, ect.) use IRIS transaction ZSECAMPUAUTH000, which is also available at the menu path IRIS User Tools → User Access.
Contact the user coordinator for your campus/unit. You can find a list of the user coordinators for each campus on the IRIS website. To access the list of user coordinators, click Contacts/Support on the left side of the screen under the heading “IRIS Help“.
Complete a Departmental User Request to add authorization for the funds center in question using transaction ZSEDEPTAUTH000. This transaction is available at the following menu path: IRIS User Tools → User Access.
Once you have accessed ZSEDEPTAUTH000, you may obtain documentation by selecting Help → IRIS Help from the main menu bar at the top of the screen. If you have further questions or need additional assistance, contact the user coordinator for your campus/unit or the IRIS Helpdesk. You can find a list of the user coordinators for each campus on the IRIS website at http://iris.tennessee.edu. To access the list of user coordinators, click on Contacts/Support on the left side of the screen under the heading “IRIS Help”.
If the error message is for a Central Campus function (Business Office, HR, ect.) complete transaction ZSECAMPAUTH000, which is also available at the menu path IRIS User Tools → User Access.
Contact the user coordinator for your campus/unit. You can find a list of the user coordinators for each campus on the IRIS website. To access the list of user coordinators, click Contacts/Support on the left side of the screen under the heading “IRIS Help“.
You can change your name in the IRIS system yourself. From the main menu bar on the IRIS screen, select System → User Profile → Own Data. Make your changes on the Address tab. Click the save icon to save your changes.
To turn on your keypress history, click Customizing of local layout (the last icon on the SAP toolbar which looks like a green, red, and blue bar graph with a small piece of paper in front of it). Choose Options from the dropdown list. Click on the Local Data tab. There will be a History section at the top of this tab. Click the On button. This will turn your history on and provide you with your most recent entries. You may also set the “expiration time” and “maximum number of entries”. If you make changes, remember to press Apply before leaving the screen. There is also a “clear history” button if you wish to clear a mistake. However, this will clear the entire history and not just a single entry error.
The first thing you need to check is whether you are using local printing or IRIS-designated printing. You can determine this from the value in the “Output Device” when you print from within IRIS. If the Output Device indicates “Local”, we recommend that you set up a networked printer to be an IRIS-designated printer. If you have an IRIS-designated printer, you can continue to use it with other applications; IRIS-designated just means that IRIS knows the printer by its IP information. To set up an IRIS-designated printer, you will need to initiate a request from within the IRIS system. Access transaction code Z_PRINTER_REQUEST from the menu path IRIS User Tools. If you are using an IRIS designated printer and are continuing to have problems, make sure you have the proper print drivers installed on your workstation. Because of the many variables involved in “Local” printing, the IRIS Helpdesk will generally not be able to troubleshoot Local printing problems.
Access transaction Z_PRINTER_REQUEST from the menu path IRIS User Tools. If you are purchasing a new printer, be sure to check out the link “PC/Printer Configuration on the IRIS website. It is available on the left side of the screen under the heading “Getting Started”.
When you are submitting a report for printing, click the Properties button on the “Print Screen List” window. On the next screen, double-click Format under General Attributes. Use the dropdown box on the Format field to select a different format. Try X-65_132. (65 rows X 132 columns). If this format does not produce the desired result, the try another format.
You will receive messages saying “You have received new items” daily until the items in your inbox are processed. You can access your IRIS inbox by clicking on the SAP Business Workplace icon from the main SAP Easy Access menu. (It is the third icon under the words “SAP Easy Access”).
If an approver wishes to set a substitute for themselves, they will need to be in the Workplace Inbox. Use the menu path Settings → Workflow Settings → Maintain Substitute. It is also possible for a substitute to be requested via the Departmental User Request form. This transaction is available at the following menu path: IRIS User Tools → User Access → ZSEDEPTAUTH000 Departmental User Request. Once you have accessed ZSEDEPTAUTH000, you may obtain documentation by selecting Help → IRIS Help from the main menu bar at the top of the screen.
One of the best ways to find a document in workflow is with the transaction ZWF_HISTORY, which is available at the menu path IRIS Reporting → Workflow. There are several documents available on the use of ZWF_HISTORY. Once you have accessed ZWF_HISTORY, you may obtain documentation by selecting Help → IRIS Help from the menu bar at the top of the screen.
It was probably handled by someone else who is also set up as an approver. You both received a work item in your inbox. Once the other approver processed the item, it would disappear from their inbox and yours.
Some time entry workflow notifications seem to continuously appear in an approver’s inbox. This usually happens when a change has been made to an existing time entry item after it was approved. When a time entry is changed, the original entry appears in the in the inbox again to let the approver know it has been modified. However, this original entry cannot be approved again. When the modified time entry is released and saved, a second entry appears in the approver’s inbox. The approver should approve the modified entry. The recurring appearance of the informational entry indicates that there is a time entry that still needs to be released and saved.
Use the ZWF_HISTORY transaction to check to see where the internal transfer is in the workflow process. The internal transfer goes for approval to all departments involved in the transaction — both debits and credits. It can be a bit confusing though because the required approvals differ from unit to unit. First, transactions go to any departmental reviewers involved. Your internal transfer may have gone to a departmental reviewer first. After all of the departmental reviewers have approved, it will go to all departmental approvers involved. When all departmental approvers have approved, it will go on to the college or business office level if required.
You’ll find lists of both the G/L accounts and their definitions on the Controller’s Office website at http://controller.tennessee.edu/. Click on General Accounting. The documents are listed as the “IRIS General Ledger Account List” and the “IRIS General Ledger Account Definitions”.
You can add or change a parameter so that you can set the fiscal year default. From the main menu bar on any IRIS screen, click System → User Profile → Own Data. Click on the Parameters tab. Check for a Parameter ID of FVJ. If you have one, change the Parameter value column to the desired fiscal year. If you don’t have that parameter, go to the first blank line and add FVJ in the Parameter ID column and the desired fiscal year in the Parameter value column. Then click the Save icon. The next time you go into that report the FY should default to desired fiscal year. You’ll need to keep updating this parameter each fiscal year.
You can use the transaction Z_FM_ZFMFINCOD- View /Download Fund Attributes, which is available at the menu path IRIS Reporting → Financial → Funds Management. Once you have accessed Z_FM_ZFMFINCOD, you may obtain documentation by selecting Help → IRIS Help from the main menu bar at the top of the screen.
Use transaction ZXK1, which is available at the menu path Accounting → Financial Accounting → Accounts Payable → Master Records → Vendor Request. Once you have accessed ZXK1, you may obtain documentation by selecting Help → IRIS Help from the menu bar at the top of the screen. Please follow the instructions in the documentation carefully.
Use the FBV2 – Change transaction, which is available from the menu path Accounting → Financial Accounting → General Ledger → Document. Click on List. The List of Parked Documents screen will appear. Your user ID should appear in the Entered by field. Type in the Company Code (UT) and the fiscal year. Click Execute. You will see a list of all the documents that you have entered that are still parked. You should check to see in any of these documents should have been completed and sent for approval. If so, highlight the document number, click on Document on the SAP menu bar, and then select Complete from the drop-down menu that appears to mark the transaction complete and send it for approval. It’s a good idea to do this every so often to check for any transactions that are still parked but need to submitted for approval.
User the FCH1 transaction, which is available from the menu path Accounting → Financial Accounting → Accounts Payable → Environment → Check Information → Display. Click on Check on the SAP toolbar and then click on List from the dropdown list that appears. Type in the Check number in the “Check data” section of the “Check information – list” screen and click on Execute. Click on the Choose icon. Click on the Payment document. On the “Document Overview” screen, click on Environment on the SAP toolbar and click on Payment usage from the dropdown list that appears. The document number(s) of the invoice being paid appear(s) in the third column of the data shown on the “Line items for payment document” screen.
You will need to reset the editing options within transaction ZFB50ZK2. Once you have accessed ZFB50ZK2, you may obtain instructions by selecting Help → IRIS Help from the main menu bar at the top of the screen. Choose the link for ZFB50ZK2 – Bank Deposit Journal Entry – Set Editing Options. This is an online lesson that will walk you through the steps needed to change your editing options.
This may be an authorization issue. However, it is more likely that your editing options are not set for deposits. Once you have accessed ZFB50ZK2 to process your bank deposit, you may obtain instructions by selecting Help → IRIS Help from the menu bar at the top of the screen. Choose the link for ZFB50ZK2 – Bank Deposit Journal Entry – Set Editing Options. This is an online lesson that will walk you through the steps needed to change your editing options.
You do not need to do anything to prevent double reimbursement. The system will know what has already been paid. The expense report will show the total of all expenses, but the traveler will only receive a check for the remaining expenses.
When you have the document displayed, right click in the area where the document is shown on the screen. Choose Print from the menu that appears. A Windows print window will appear. Select the printer that you wish to print to and click Print. Approvers and reviewers can also use this procedure to print displayed items in the Inbox.
Funds reservations can not be deleted, but they can be reduced to zero.
- Go to the FMX2- Change Funds Reservation transaction, which is available from the menu path Accounting → Public Sector Management → Funds Management → Posting → Earmarked Funds → Funds Reservation.
- Type in the document number and click Overview. Click on the hat icon for Header data.
- Select Completed under Document Status to zero the amount left. Then save the change.
- If the budget change to be deleted is in a prior fiscal year, use FMX6 – Reduce Manually, which is available from the menu path Accounting → Public Sector Management → Funds Management → Posting → Earmarked Funds → Funds Reservation.
- Type in the document number, a ‘Doc.date (reduct)’ in the fiscal year of the funds reservation (for example, 6/30/2006 for a funds reservation in FY2006) and click the Detail line item icon.
- Check the ‘Completion indicator’ under Control data to zero the amount left. Do this for each line of the funds reservation. Then save the change.
To find the pay grade in IRIS, use the PA20 transaction. Click on the Payroll tab. Select Basic Pay and then click on the Display icon (the eyeglasses in upper left corner of the screen). The pay grade is shown in the PS type field.
If it is still in process, you should determine whose inbox the work item is in (using either transaction ZWF_HISTORY or the Workflow tab in the e-form transaction) and have that person reject it. The item will be returned to your inbox where you can edit it and resubmit it to workflow.
Hold down the Shift key and press Print Screen to copy your screen, Paste the image into an MS Word document, and then print the MS Word document.
To turn off the sound effects in the SAP Gui, click on the Customizing of local layout icon on the far right of the SAP toolbar. (This is the same icon that you use to print a Hardcopy of the screen.) Select New Visual Design from the dropdown menu. On the General tab, there is a section titled Sound. Click the Off button and then click OK.